Your Android device keeps you connected, informed, and entertained. It stores everything from personal photos to financial details, making it a prime target for cyber threats. Android security, therefore, is vital to protect your device and personal information. Whether you’re a beginner or tech-savvy individual, this step-by-step guide will empower you to secure your Android device effectively.
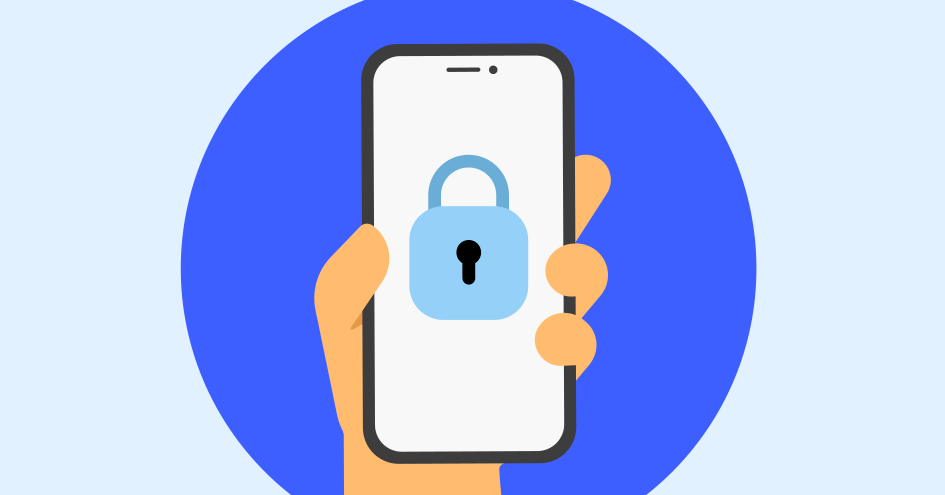
Why Android Security Matters
Our phones are constantly exposed to risks like malware attacks, phishing scams, unauthorized access, and even physical theft. Securing your Android isn’t just about protecting the device—it’s about safeguarding your personal life, digital identity, and data.
Common Risks to Android Devices:
- Malware: Harmful software designed to steal data or damage your device.
- Data Breaches: Unauthorized access to your sensitive files.
- Phishing Attacks: Fake communication to trick you into giving away private information like passwords.
By taking the right precautions, you can minimize these risks and enjoy using your device worry-free.
1. Set Up a Strong Lock Screen
Your phone’s lock screen is the first line of defense. Without it, anyone who picks up your device can access your personal files and data.
How to Set a Secure Lock Screen:
- Navigate to Settings > Security > Screen Lock.
- Choose from options like PIN, pattern, password, fingerprint, or facial recognition.
- Opt for a PIN or password with at least 6 characters for optimal security. Don’t use birthdays, sequential numbers, or obvious combinations.
A strong lock screen won’t just keep your phone secure; it can also prevent accidental in-app purchases or tampering.
2. Keep Your Android OS Updated
Android operating system updates do more than provide new features; they also patch security vulnerabilities. Running on outdated software leaves your phone open to cyber threats.
To check for updates:
- Go to Settings > System > Software Update.
- Tap Check for updates and install the latest version.
Set your phone to enable automatic updates so you always stay protected.
3. Master App Permissions
When you install an app, it often asks for permissions like access to your camera, location, or contacts. While some permissions are necessary for the app to function, others may be invasive.
How to Manage App Permissions:
- Go to Settings > Apps > App Permissions.
- Review which permissions each app has access to.
- Revoke permissions that seem unnecessary. For instance, a flashlight app doesn’t need access to your contacts.
By keeping permission settings in check, you control who gets access to your data.
4. Install Apps Safely and Avoid Malware
Apps are essential to Android devices, but they’re also a common route for malware. Protect your device by ensuring all apps are downloaded from trusted sources.
Tips to Stay Safe:
- Use the Google Play Store over third-party app stores.
- Check an app’s ratings, reviews, and download history before installing.
- Avoid apps that demand countless permissions or have vague descriptions.
With just a bit of caution, you can avoid harmful apps and keep your device secure.
5. Activate Google Play Protect
Google Play Protect is a built-in feature that scans your device for malware and alerts you about unsafe apps.
How to Enable Google Play Protect:
- Open the Play Store app.
- Tap your profile icon in the top right corner.
- Navigate to Play Protect > Settings and toggle the scan options on.
This feature automatically scans your apps and device regularly, giving you peace of mind.
6. Strengthen Wi-Fi and Network Security
Your network connection can leave you vulnerable to hackers, especially when using public Wi-Fi. Take proactive measures to make your browsing safe.
Secure Network Tips:
- Use a VPN (Virtual Private Network) when connected to public Wi-Fi.
- Always set a strong password for your home Wi-Fi network. It should include a mix of letters, numbers, and symbols.
- Avoid unknown or unsecured Wi-Fi networks whenever possible.
Securing your network is a simple yet highly effective step toward reinforcing Android security.
7. Manage Privacy Settings
To prevent apps and services from intruding on your privacy, fine-tune your privacy settings.
Adjusting Privacy Settings:
- Visit Settings > Privacy Dashboard.
- Check which apps have recently accessed sensitive data like your location, microphone, and camera.
- Limit data collection by disabling location tracking for non-essential apps.
Taking control of your privacy allows you to minimize unnecessary data sharing.
8. Encrypt Your Data
Encryption converts your data into unreadable code, making it inaccessible to unauthorized users. Modern Android devices often have encryption enabled by default, but it doesn’t hurt to ensure it’s turned on.
Enable Encryption:
- Head to Settings > Security > Encrypt Phone.
- Follow the on-screen instructions, which may take time depending on your device.
Encryption is particularly helpful if your phone is lost or stolen.
9. Set Up Two-Factor Authentication (2FA)
Two-factor authentication (2FA) adds an extra layer of protection to your accounts by requiring two forms of identification—your password and a verification code.
How to Enable 2FA:
- Log in to your Google Account.
- Navigate to Security > 2-Step Verification.
- Follow the prompts to set up 2FA via an authentication app, SMS, or backup codes.
This simple step can deter hackers from accessing your accounts.
10. Use Secure Browsers and Search Engines
Not all browsers are created equal. Some make you more vulnerable to data tracking and ads than others.
Best Secure Browsers for Android:
- Brave Browser: Blocks ads and trackers by default.
- DuckDuckGo: Provides privacy-focused search with minimal data tracking.
Switching to secure browsers adds a protective layer to your internet activity.
11. Protect Against Phishing Attacks
Phishing scams are everywhere. They often come in the form of realistic emails or messages pretending to be legitimate companies.
How to Avoid Phishing:
- Never click on links from unknown sources.
- Verify the sender’s email address for authenticity.
- Enable spam filters to keep suspicious emails out of your inbox.
Educating yourself is your best defense against these types of scams.
12. Back Up Your Data
A secure Android device requires regular, safe backups. This ensures you won’t lose your data even if your phone is compromised.
Backing Up to Google Drive:
- Go to Settings > System > Backup and Restore.
- Select Google Backup for automated backups.
Consider offline backups using a USB or encrypted drive for an extra layer of control.
13. Monitor App Performance
Apps can affect your device in more ways than one. Sudden lags, crashes, or performance dips might indicate malicious activity.
Steps to Monitor Apps:
- Use built-in tools like Battery Usage to spot power-draining apps.
- Install trusted antivirus software to scan for harmful apps.
- Safely uninstall apps that you no longer use or trust.
A well-maintained device is less likely to run into trouble.
14. Prepare for the Worst with Remote Security Features
Even with robust security in place, losing your phone can happen. That’s where Android’s remote features come in handy.
What to Do:
- Enable Find My Device by going to Settings > Security > Find My Device.
- Use the service to lock, track, or erase your device remotely if needed.
Knowing you’re prepared for the worst can make a world of difference.
Final Thoughts
Security isn’t just a one-time setup—it’s an ongoing effort. By implementing these practical steps, you strengthen your Android security, protect your personal data, and stay ahead of potential risks. Make it a habit to review and update your security measures regularly. With these safeguards in place, you can use your Android device with confidence, knowing your privacy and data are protected.